
Once the Disk Utility opens, try to erase the hard drive. Step 4: You will see the macOS Utilities window. Step 3: Keep holding the keys until you see the Apple logo and hear the chime. Step 2: When your Mac starts booting, immediately press and hold Command + R keys. Follow the steps below to boot your Mac into Recovery Mode and erase the hard drive: By booting into recovery mode, you allow minimum usage of the hard drive. Sometimes, the Disk Utility can’t erase the hard drive because the system is using it. Use Recovery Mode to Erase Mac Hard Drive Once the issue is fixed, follow the steps described in the first method to erase the Mac hard drive. Note: The time taken by First Aid depends on various factors, like size of the drive, number and size of corrupt files, extent of errors in the drive, etc. Step 4: From the list of drives that appear in the Sidebar, select the parent folder of the drive you want to erase. Step 3: Click View on the top left and select the Show All Devices option. Step 2: From the Utilities folder, open the Disk Utility app. Step 1: Launch Finder, open Application from the Sidebar, and click Utilities. To view and erase the Mac hard drive, follow the steps below:
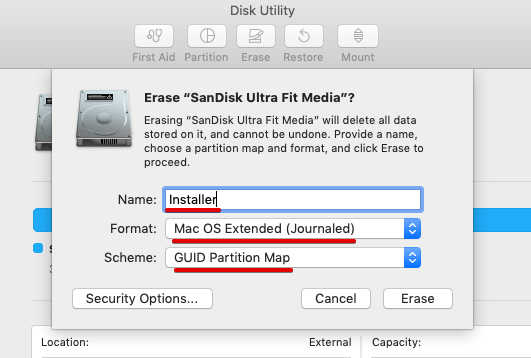
The volumes or partitions are separate sections of the same parent hard drive created to facilitate data storage in an organized manner. The Disk Utility app in Mac shows the partitions or volumes on your system instead of the complete hard drive. Erase Mac Hard Drive by Enabling ‘Show All Devices’

If this is the case, follow the methods given below: 1.
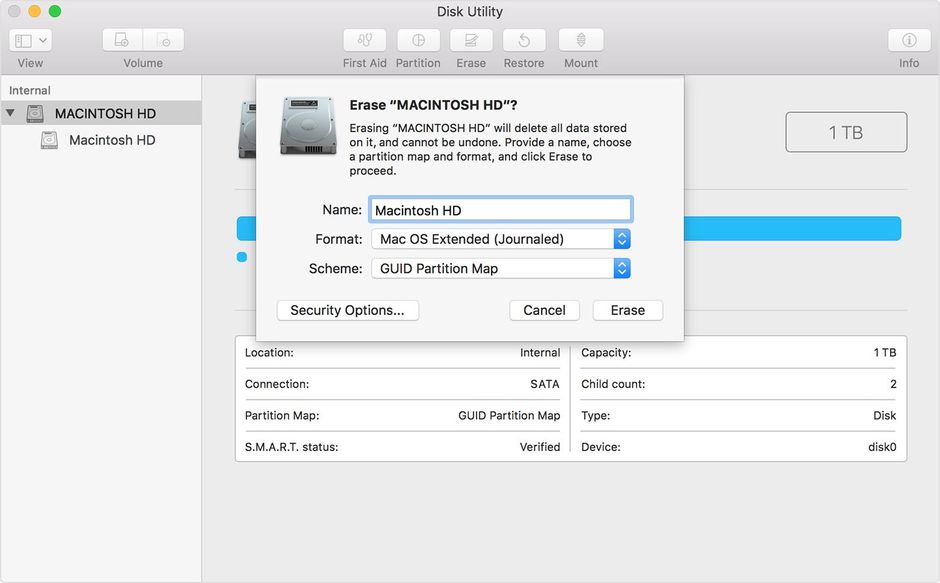
You’re not able to erase or reformat the hard drive on your Mac when the Erase button turns gray. Methods to Resolve the ‘Disk Utility can’t Erase Mac Hard Drive’ Issue If you find Disk Utility on Mac can’t erase a hard drive, this article will help you resolve the issue.

But what to do when Mac Disk Utility can’t erase the hard drive? This may happen due to different reasons. The simplest way to erase a Mac hard drive is by using Mac’s native app Disk Utility.


 0 kommentar(er)
0 kommentar(er)
